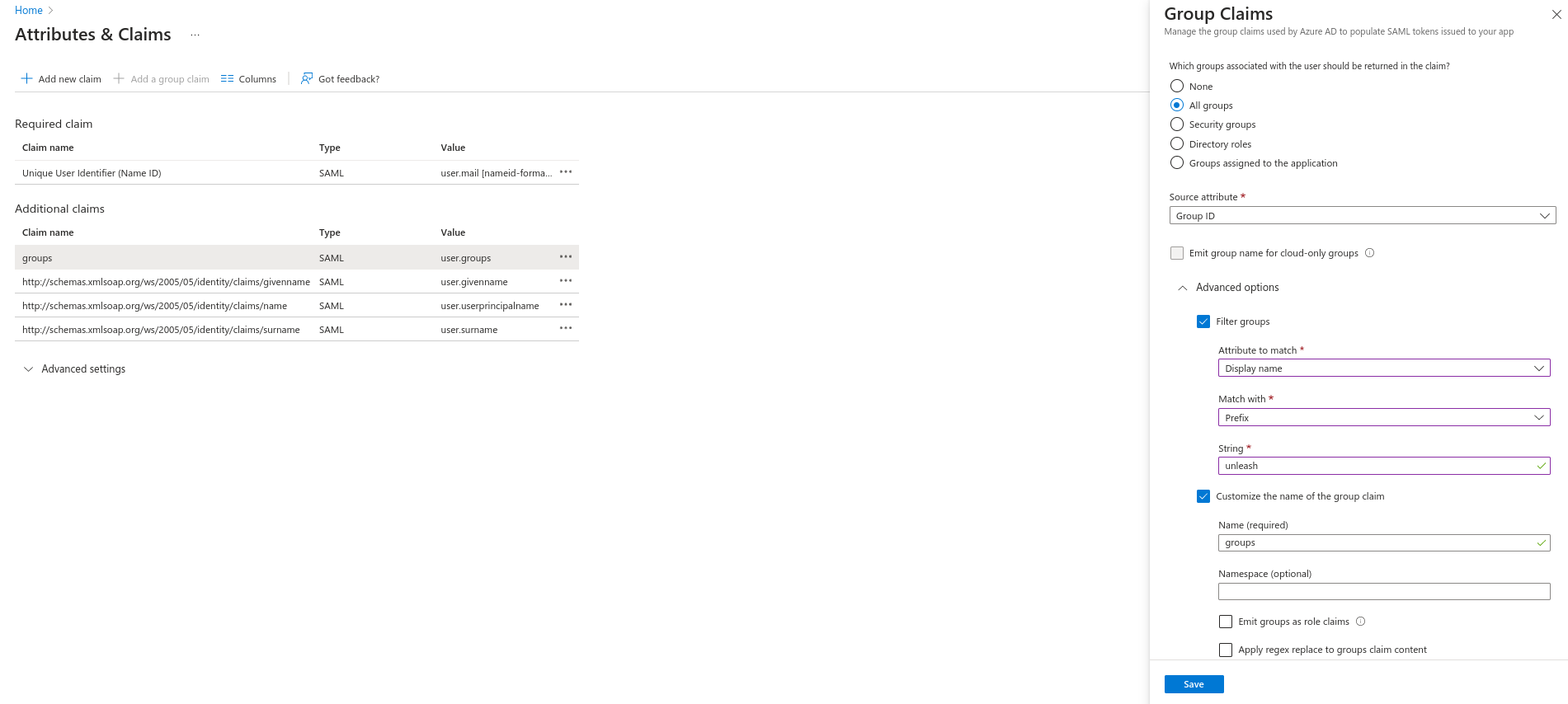How to add SSO with SAML 2.0 Azure
Plan: Enterprise
Introduction
This guides shows you how to use Unleash's Single-Sign-On (SSO) integration with SAML 2.0 and how to connect it to Azure Active Directory as an ID provider (IdP).
Basic configuration
Prerequisites
This guide expects you to already have:
- Administrator access to the Unleash instance you want to configure
- Azure AD access for your Azure instance
Step 1: Create an Enterprise Application within Azure AD
a) Sign in to your Azure AD and create a new Enterprise Application.
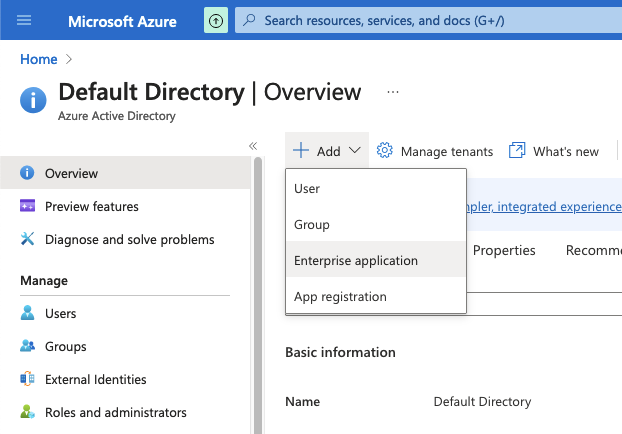
b) In the Azure AD gallery, select the option to create your own application.
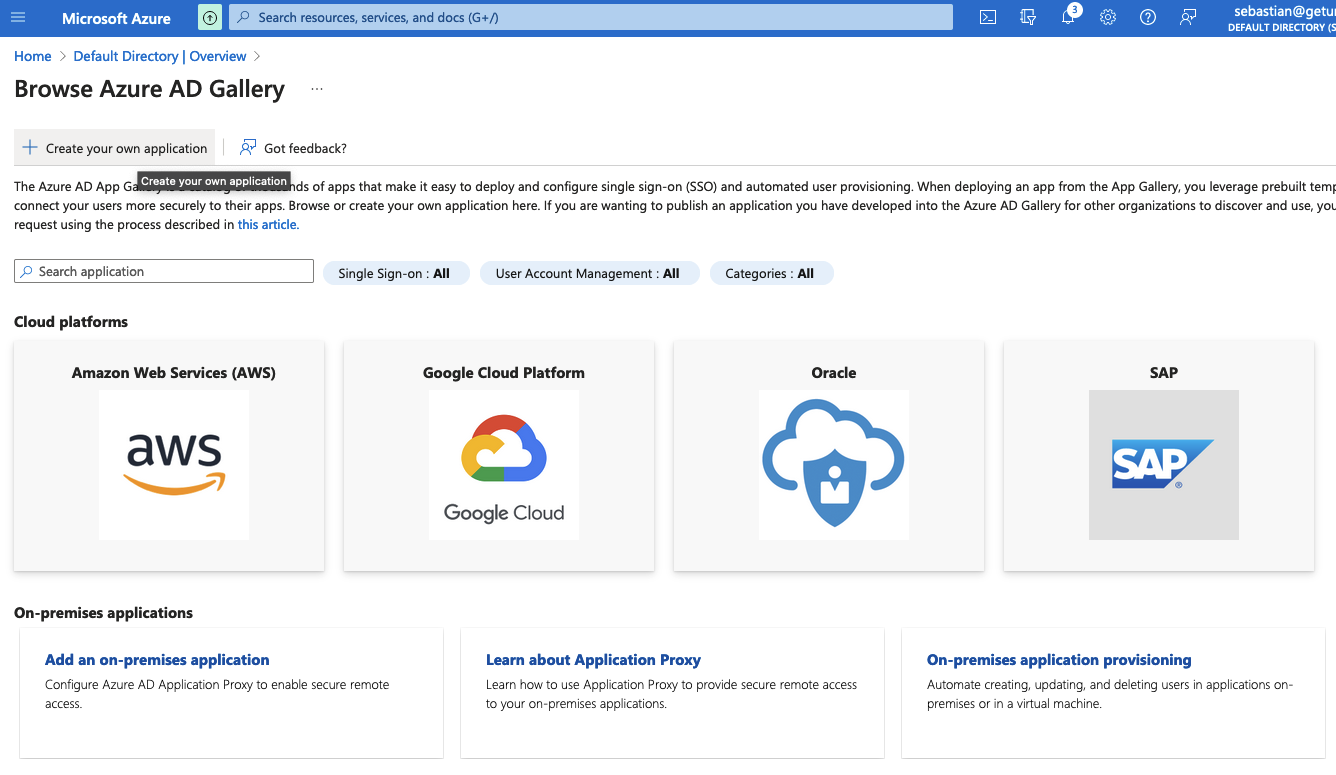
c) Next, provide the application with a name. When asked what you're looking to do with the application, select the "Integrate any other application you don't find in the gallery (Non-gallery)" option.
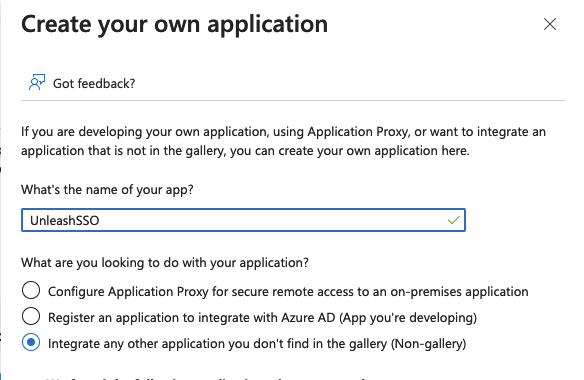
Step 2: Configure SSO via SAML in Azure AD
a) On the single sign-on page ("single sign-on" in the side bar), select the "SAML" option
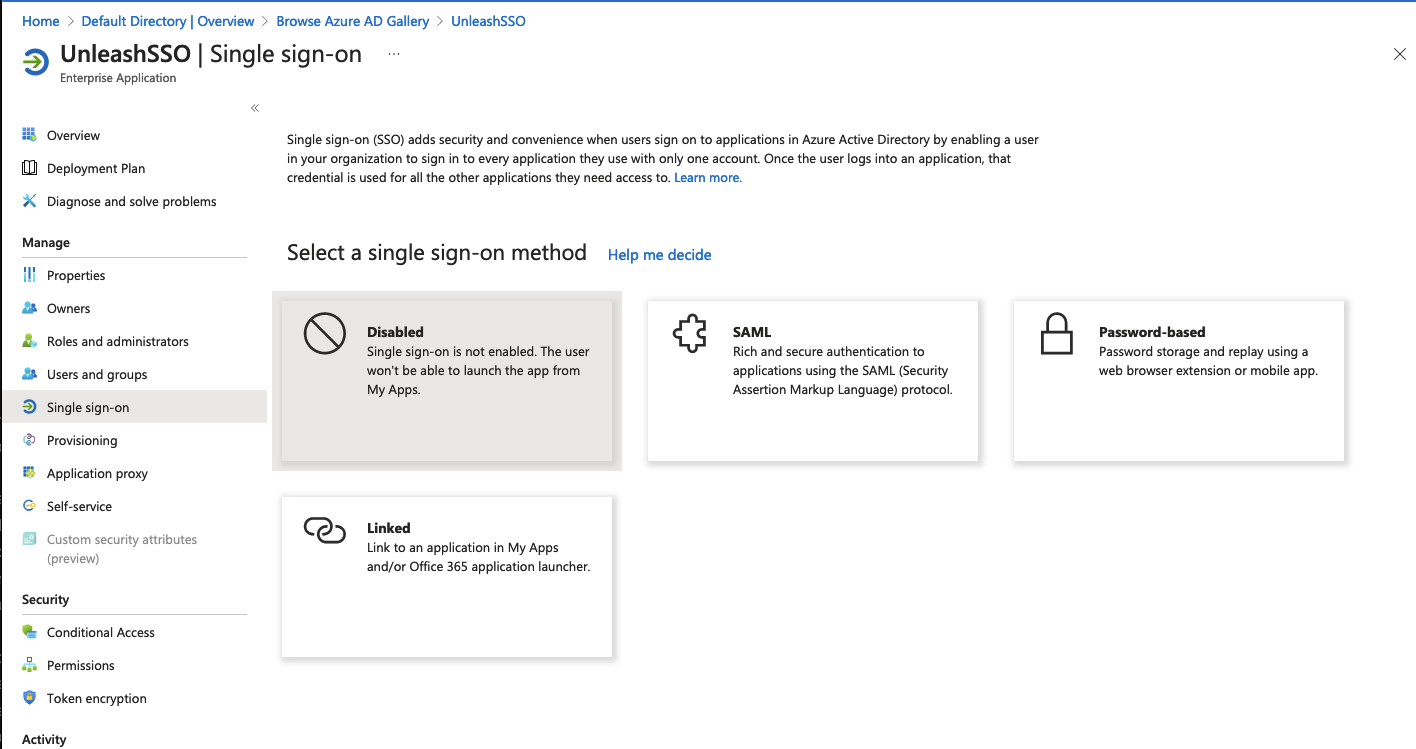
b) Section 1: Basic SAML Configuration {#basic-saml-configuration}
When configuring SSO with SAML, you'll need to add an identifier and a reply URL.
The identifier is your Unleash URL. (For hosted instances, that's usually https://<region>.app.unleash-hosted.com/<instanceName>).
The reply URL is the Unleash callback URL. The Unleash callback URL is available on the Unleash SSO configuration page, and is typically your Unleash URL followed by /auth/saml/callback.
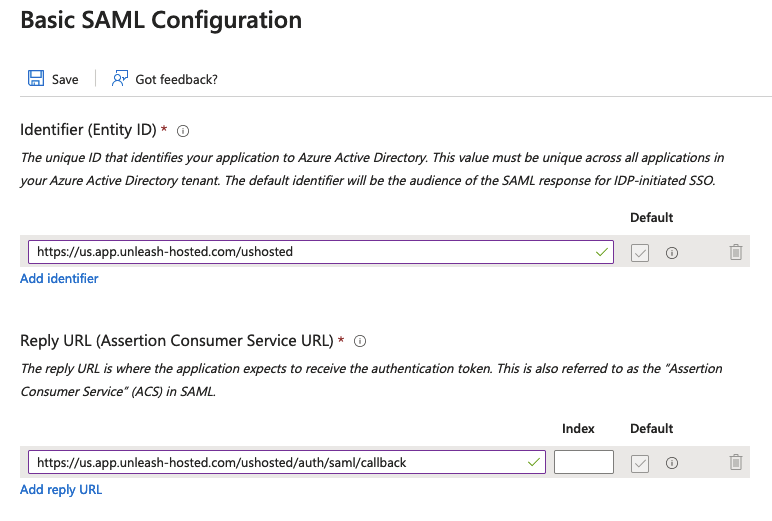
c) Section 2: Attributes & Claims {#attributes-and-claims}
- Set the "name identifier format" to "Email address".
- Select "attribute" as the source.
- Enter "user.mail" in the source attribute field.
Optionally, you can also provide a first name and a last name. If provided, these will be used to enrich the data in Unleash.
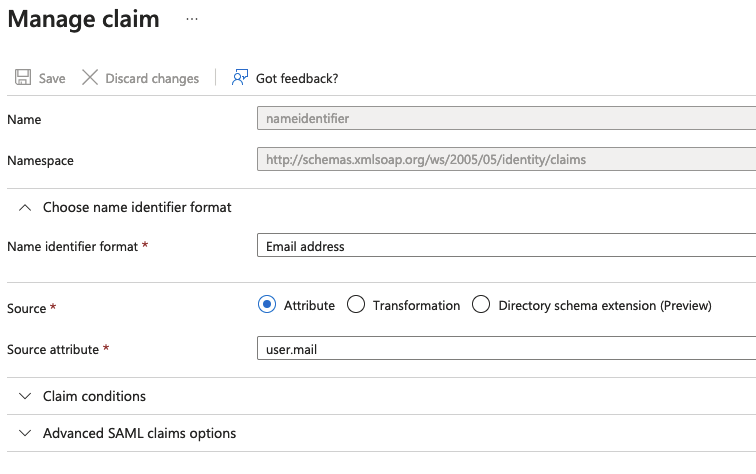
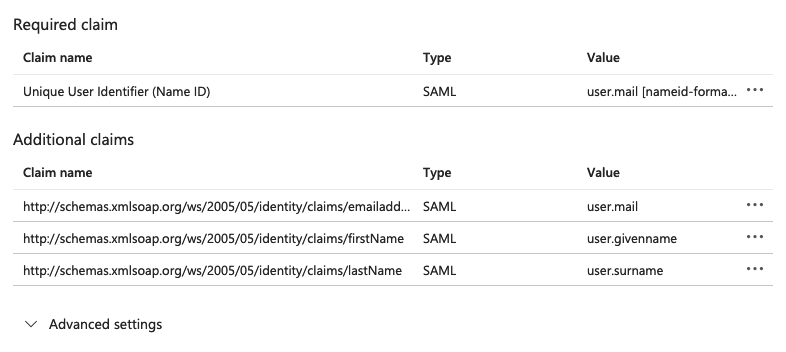
Make sure to replace URLs with the public URL for your Unleash instance. This will require correct region prefix and the instance name.
The correct format is: https://[region].app.unleash-hosted.com/[instanceName]/auth/saml/callback
d) Sections 3 and 4: Azure AD setup details {#azure-details}
You will need some details from section 3 and 4 of the SAML setup form to configure the integration within Unleash. These details are:
- Azure AD Identifier (from section 4)
- Login URL (from section 4)
- X.509 Certificate (in the Federation Metadata XML from section 3)
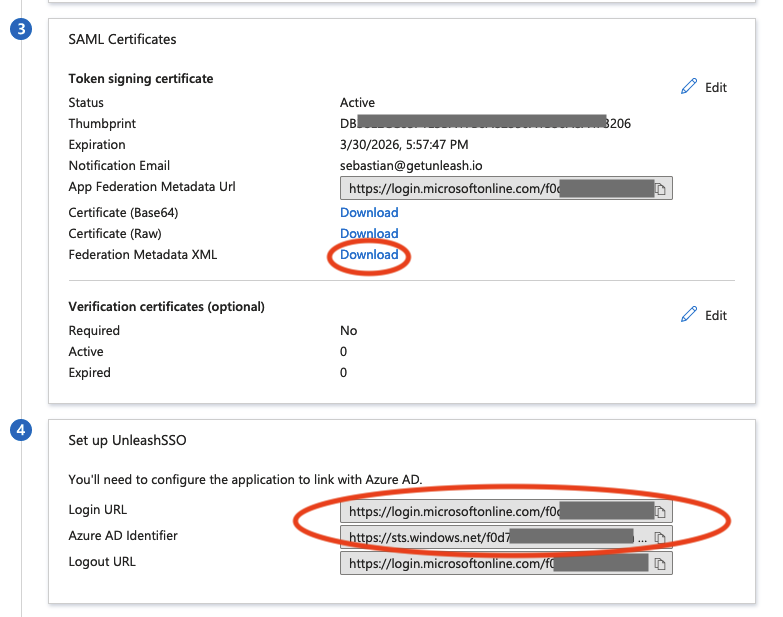
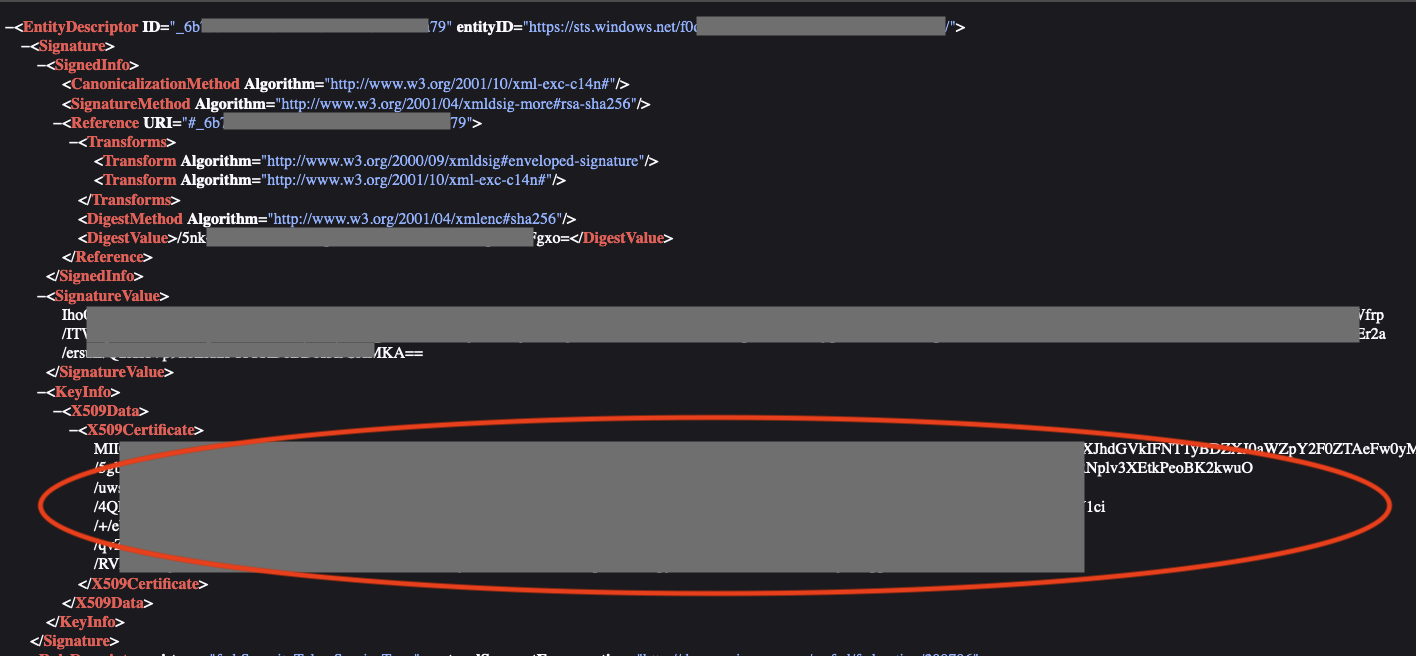
Step 3: Configure SAML 2.0 provider in Unleash
In order to configure SSO with SAML with your Unleash enterprise you should navigate to the Single-Sign-On configuration section and choose the "SAML 2.0" tab.
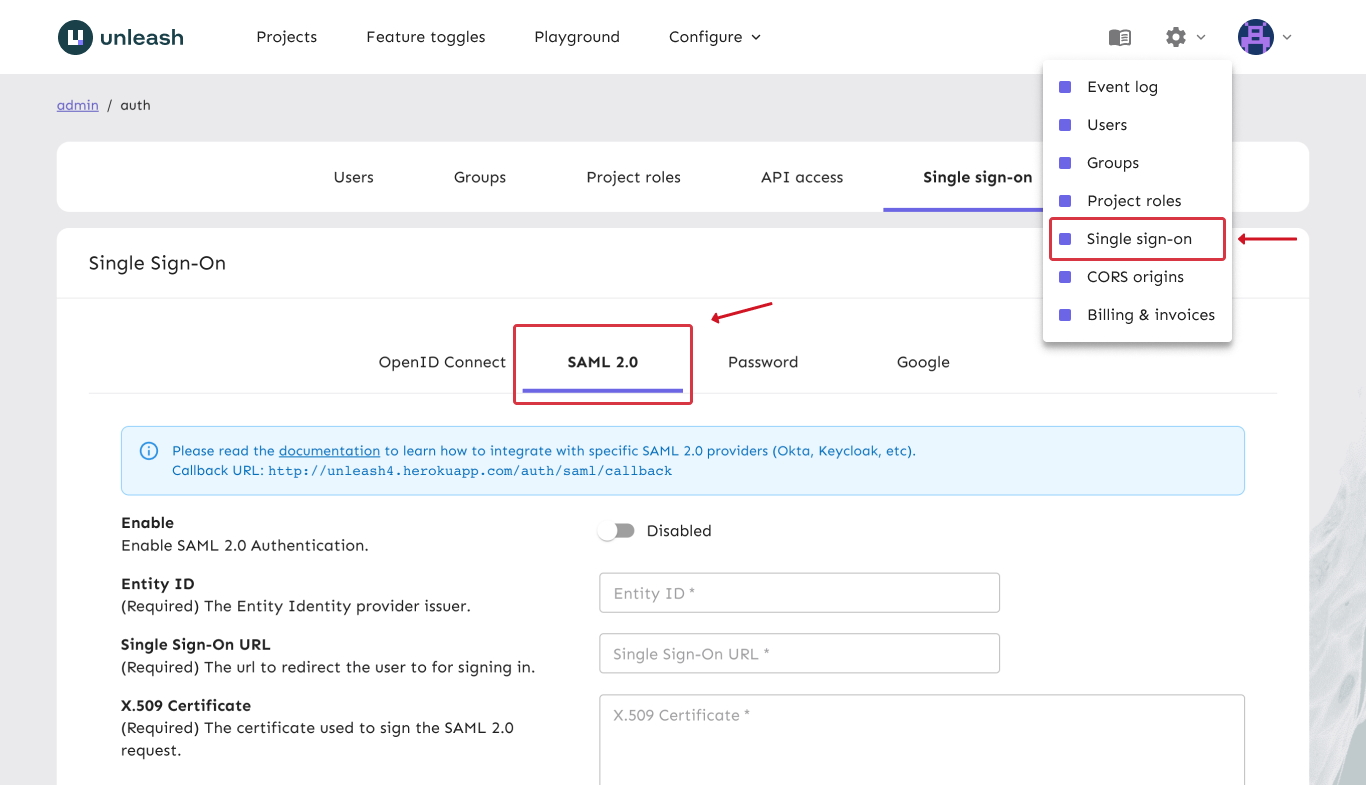
Use the values from the previous section to fill out the form:
- In the entity ID field, add the Azure AD identifier. It should look a little like this
https://sts.windows.net/**[identifier]**. - In the single sign-on URL field, add the login URL. It should look something like
https://login.microsoftonline.com/**[identifier]**/saml2 - In the X.509 certificate field, add the content of the
X509Certificatetag from the federation metadata XML.
Optionally, you may also choose to “Auto-create users”. This will make Unleash automatically create new users on the fly the first time they sign-in to Unleash with the given SSO provider (JIT). If you decide to automatically create users in Unleash you must also provide a list of valid email domains separated by commas. You must also decide which root Unleash role they will be assigned. Without this enabled you will need to manually add users to Unleash before SSO will work for their accounts and Unleash.
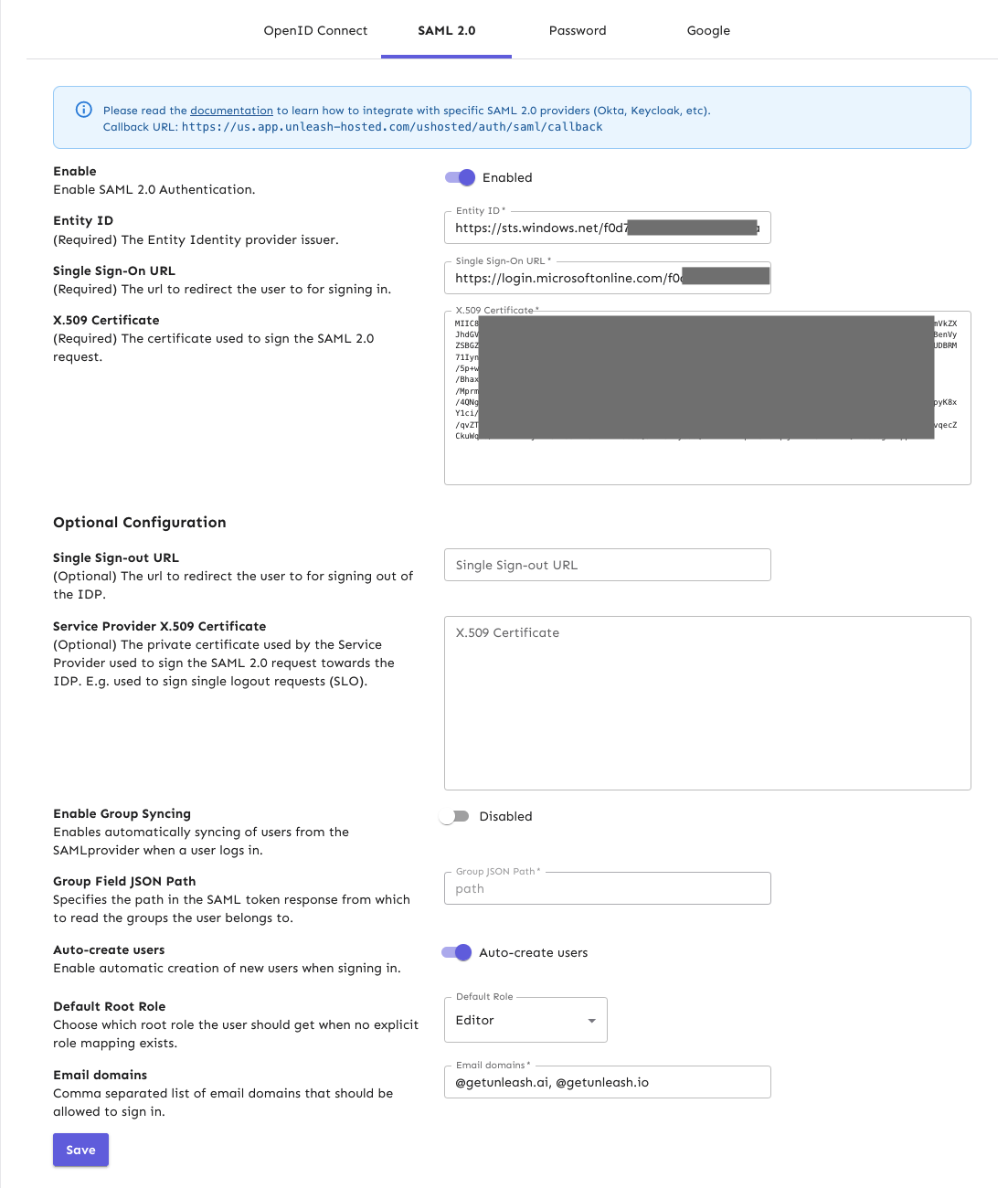
Validate
If everything is set up correctly, you should now be able to sign in with the SAML 2.0 option. You can verify that this works by logging out of Unleash: the login screen should give you the option to sign in with SAML 2.0.
You can also test the integration in Azure by using the "test single sign on" step in the SAML setup wizard.
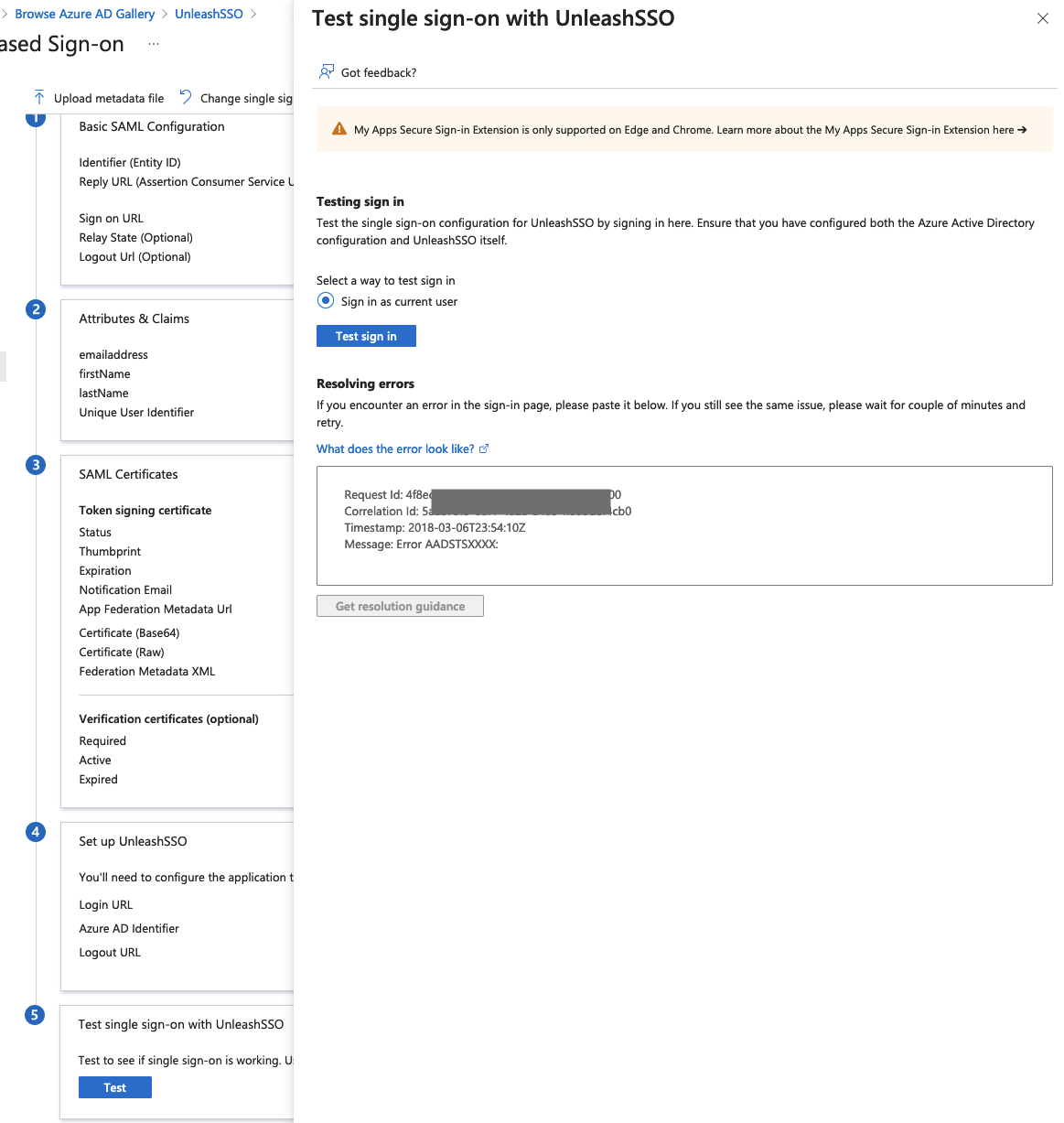
Group Syncing
Optionally, you can sync groups from Azure AD to Unleash to map them to groups in Unleash.
a) Add a group claim in Azure In section 2 (Attributes and claims) of the Azure SAML set-up, select the option to "Add a group claim".
Check the box to "Customize the name of the group claim" and update the "Name" to something simple, such as "groups".
Azure AD only supports sending a maximum of 150 groups in the SAML response. If you're using Azure AD and have users that are present in more than 150 groups, you'll need to add a filter in this section to the group claim to ensure that only the groups you want to sync are sent to Unleash.
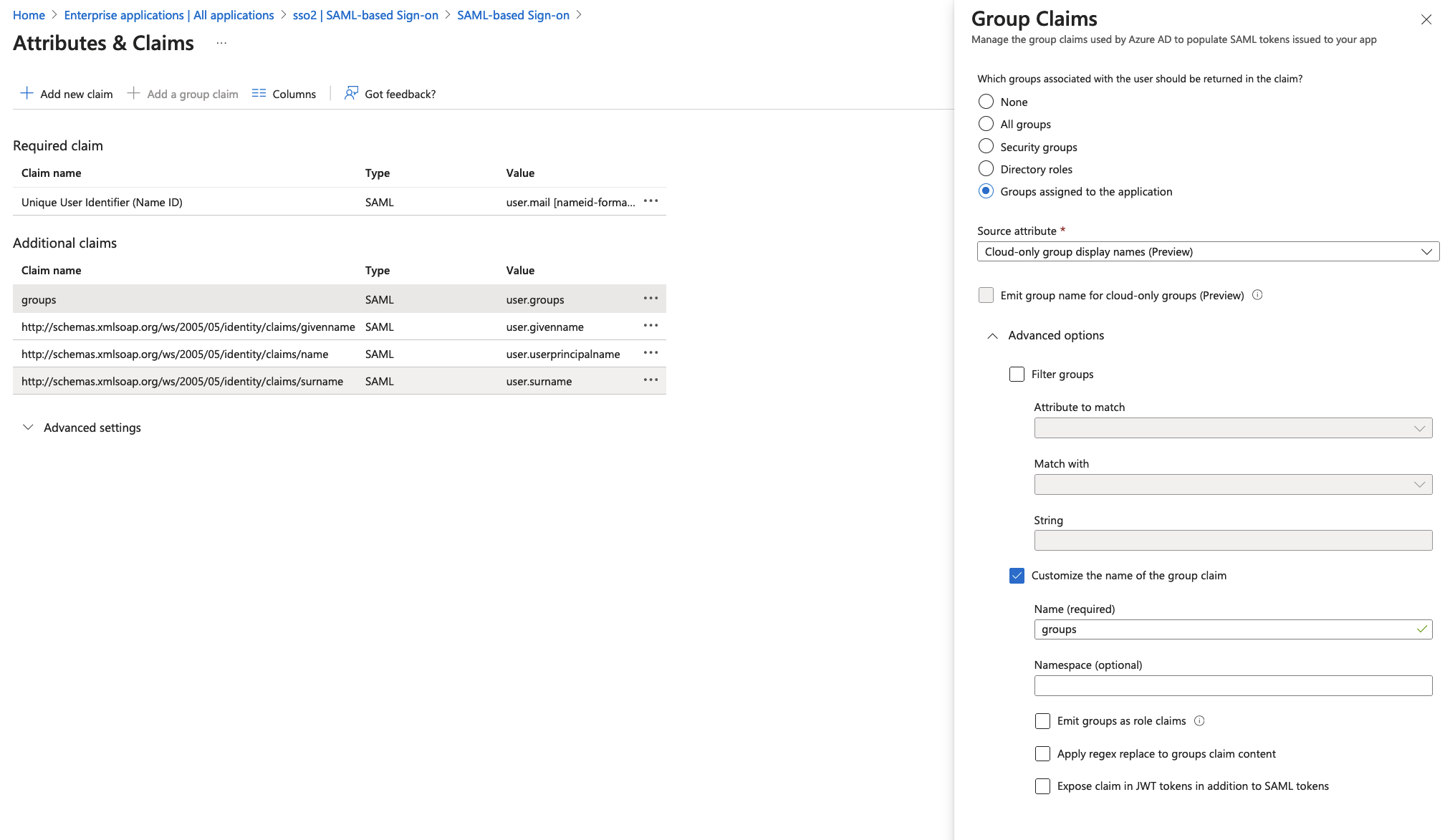
b) Unleash SSO Setup In the Unleash Admin SSO section, enable the option to "Enable Group Syncing".
Add the same "Name" you used from the previous section (eg. "groups") as the "Group Field JSON Path".

Note that Azure only supports sending up to 150 groups. If you have more groups than this, you can setup a filter in Azure to only send the relevant groups to Unleash.